This post is exclusive for Adobe Analytics Architects, Developers and Business Practitioners who want to test the BETA version of Adobe Analytics Mobile Application.
How excited are you to create and see your first Adobe Analytics Dashboard using Mobile Application? I was (Installed it already, Ha Ha).
Being a big fan of Adobe, it never cease to surprise me. Adobe officially shared with us during Adobe Summit 2020 information on the forthcoming Mobile Analytics Application for reporting and usage. My curiosity did not let me stop there but to search for a BETA version in Play Store. Hurray, was able to see the Application in Play Store, downloaded and installed.
Unfortunately, it was not possible to view and test the BETA version at the beginning because of the upfront restrictions. Testing the BETA version required perquisites and I was able to view the dashboards once it was completed. Therefore, I thought I would share with you all my experience and write the post for the testers who are interested to contribute adobe’s initiative. Again, it’s only at the BETA level and so kindly don’t share with business users, wait for the announcement from Adobe on product launch.
Below are the steps to build your first dashboard in Adobe Analytics Mobile Application.
Step 1: Download your Mobile Application.
Android users can search for ‘Adobe Analytics’ to see the Application named ‘Analytics Mobile App (Early Access)‘ for download. You can also download the BETA Version from the below links:
Android
https://play.google.com/apps/testing/com.adobe.analyticsmobileapp
iOS link
https://testflight.apple.com/join/WtXMQxlI
For more details on how to install the application, checkout the link.
Step 2: Login to your Adobe Analytics using Desktop and navigate to Workspace. Don’t be surprised, Mobile Application operates on the Workspace platform and therefore no reports are available in real time for now.
Step 3: Include the query string parameter ‘env=mobile-scorecard‘ (using &) to the Workspace URL and reload.
Your Workspace URL will look like this: https://sc4.omniture.com/spa/index.html?defaultLandingPage=true&ssSession=1ABCa&jpj=1234#/workspace
You need change the URL to: https://sc4.omniture.com/spa/index.html?defaultLandingPage=true&ssSession=1ABCa&env=mobile-scorecard&jpj=1234#/workspace
Step 4: Once loaded, click on ‘Create New Project’ and select ‘Blank Mobile Scorecard‘ in the ‘All Templates’ section of the Workspace.
Step 5: Navigate to the Workspace Project and start building your dashboard.
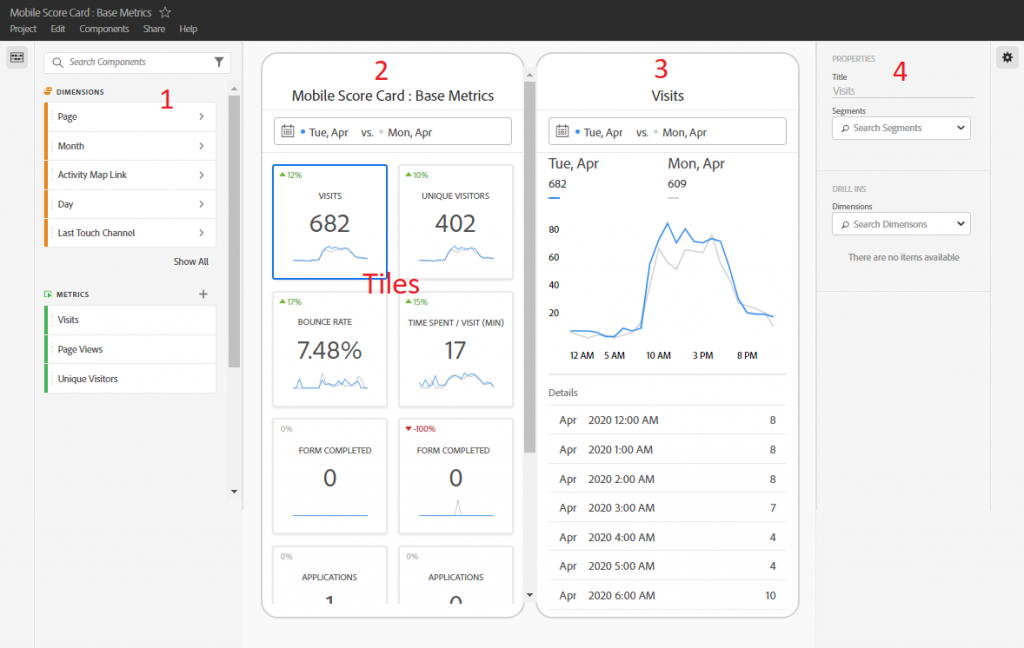
Ideally there are 4 components:
- Left Panel (1) : Usual panel to select the Metrics. You cannot drag Dimensions and Segments to the new tile but Segment can be applied overall or to the existing tiles.
- Main Screen (2) : Add your metrics to the tiles.
- Sub Screen (3) : When you select the tile (active tile), the sub tab will open to select the break down. Adding dimensions and segments are possible here.
- Right Panel (4) : To select your Report Suites, Dimensions and Segments for your tiles including the option to edit the tile name.
Step 6: Once Workspace Project for Mobile Application has been built, save it and provide proper name.
Step 7: Login to your Analytics Mobile Application.
Step 8: Select your company to see your Workspace Project (Saved in your desktop) in Mobile Application Home Screen.
Step 9: Click on the Project to view your Project in Mobile Application.
Boom! We are done with our first Adobe Analytics Mobile Application Dashboard.
You can provide feedback on a bug, suggest an improvement or ask a question via the Mobile Application. Be aware that this version is BETA and so during the data retrieval you may feel performance issues. Happy testing and exploring! For more information, check the link.

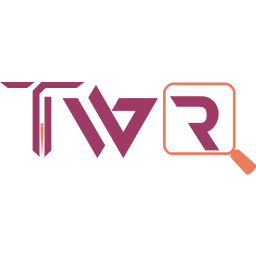
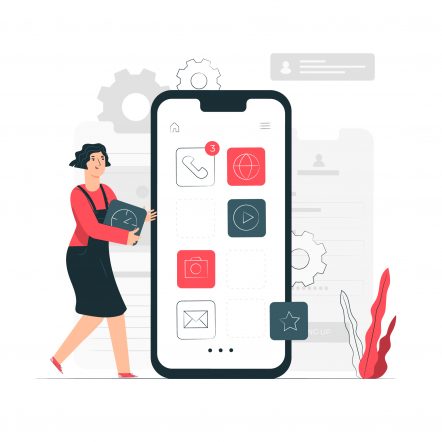


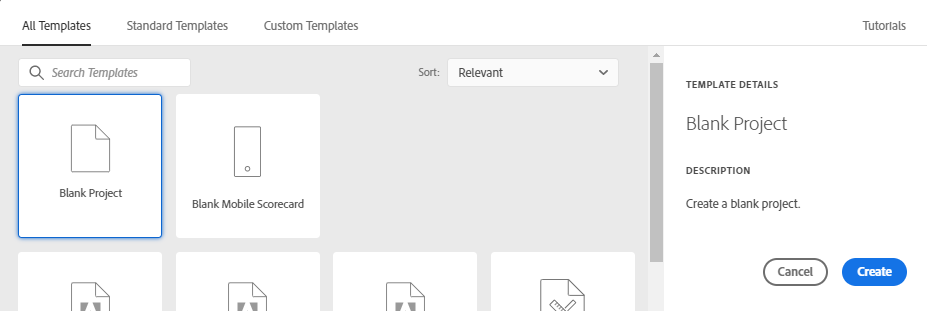
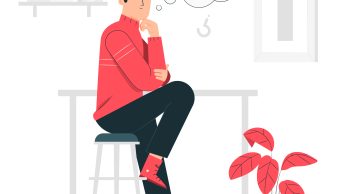



Hi Pradeep,
Thanks for sharing the details.
I’ve tried all the steps but unfortunately I couldnt notice saved dashbaord in my analytics company login under my company login.
Hello Prateesh, Can we connect offline to sort this out? My WhatsApp number is +91 8754561821. Thanks, Arun.
Pradeep – Scorecard was missing in my analytics company login and it needs to be installed with the help of Adobe team.
I will keep you posted once I have the scorecard installed in my company login along with dashboard created using my mobile device :-).
Scorecard Curator: https://docs.adobe.com/content/help/en/analytics/analyze/mobapp/curator.html
Thanks,
Prateesh
Dear Prateesh,
Mobile Scorecard will not be available for anyone by default. You need to add it manually, checkout my Step 3.
Thanks, Arun